サイトマップというとウェブサイト構造をリンクとともにユーザーに案内するページを思い浮かべますが、ここで言うXMLサイトマップは検索エンジンに対してウェブサイトの構造を案内する機能です。ウェブサイトの検索は、Google等各社のクローラーがサイトを認知し、リンクを辿って各ページを巡回しますが規模の大きいサイトや新しいサイトの場合、巡回するのに時間がかかってしまいます。これをXMLサイトマップが効率化をすることにより迅速に検索表示することができるため、XMLサイトマップを設置することはSEOの観点からも非常に重要です。
XMLサイトマップを設置する
よりサイトに最適化させるためにはXMLサイトマップを自作するのが一番ですが、WordPressの場合、プラグインで簡単にXMLサイトマップを設置することができます。
初心者でも簡単に設置できる「Google XML Sitemaps」と以前ご紹介したSEO全般に対応する「All In One SEO Pack」をご紹介しますが、設定をご説明すると長くなりますので、今回は「Google XML Sitemaps」を、「All In One SEO Pack」は次の回でご説明いたします。
Google XML Sitemaps
ダッシュボード(WordPress管理画面)左にあるメニューから、「プラグイン」→「新規追加」を選択し、「プラグインの検索」ボックスにGoogle XML Sitemapsと入力してプラグインを検索してください。関連プラグインの一覧が表示されますので、その中から「Google XML Sitemaps」を選択し、「インストール」→「有効化」します。
基本的には、この有効化作業だけでXMLサイトマップは設置されます。クローラーに巡回してほしくないページ等、独自カスタマイズはダッシュボード(WordPress管理画面)左にあるメニューの「設定」内にある「XML-Sitemap」をクリックすれば詳細設定を行うことができます。

まず基本的な設定です。上の2点はサイトを更新した際にGoogleやBingに自動的に通知する機能です。3番目はサイトマップの場所を検索エンジンに正確に伝えることができます。上の3つは必ずチェックを入れておきます。
「基本的な設定」の下にある「高度な設定」はデフォルトのままで結構です。
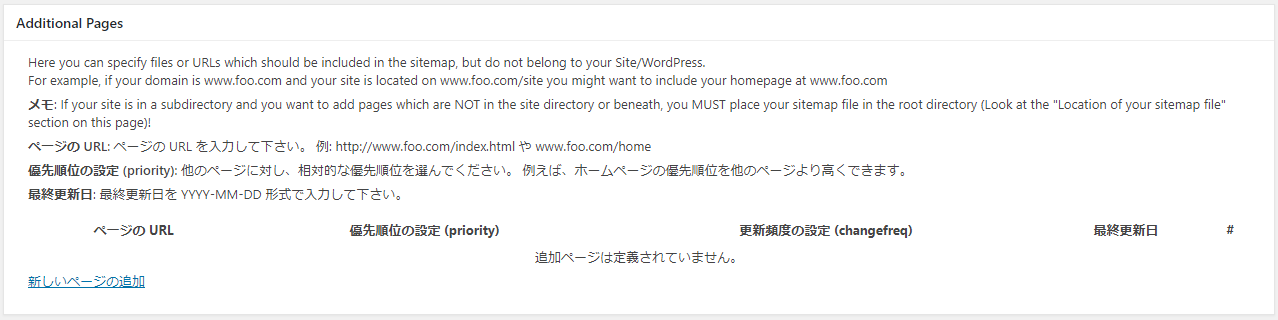
追加ページの設定です。ウェブサイトをドメイン(例:https://kai-mon.com)以下のディレクトリに設置している場合(例:http://kai-mon.com)で、ドメイン直下(例:https://kai-mon.com)も検索対象にしたい場合、ここで設定します。サイト内のページを設定することはできません。
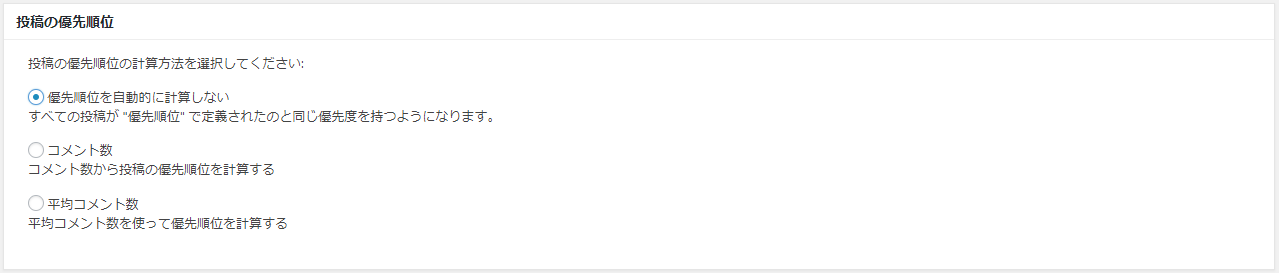
投稿の優先順位の設定です。ここでは「自動的に計算しない」を設定しています。
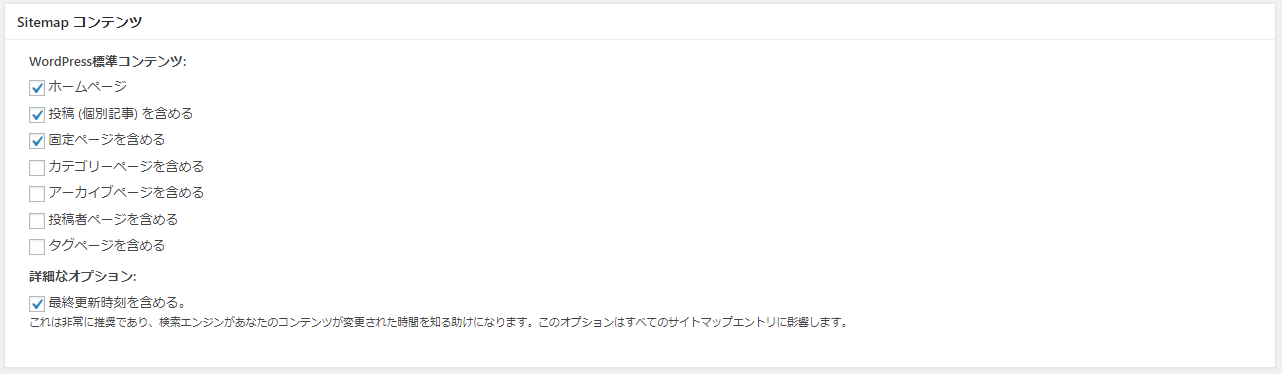
次にSitemapコンテンツです。ここではサイトマップに載せるコンテンツを設定することができます。例えば、カテゴリーページやアーカイブページを表示していない場合、このコンテンツに✔を入れると当然アクセス頻度の少ないページもクローラーに巡回させることになりますので、効率も落ちますし、サイト価値にも影響を及ぼします。あなたのサイトの重要なコンテンツに✔を入れてください。
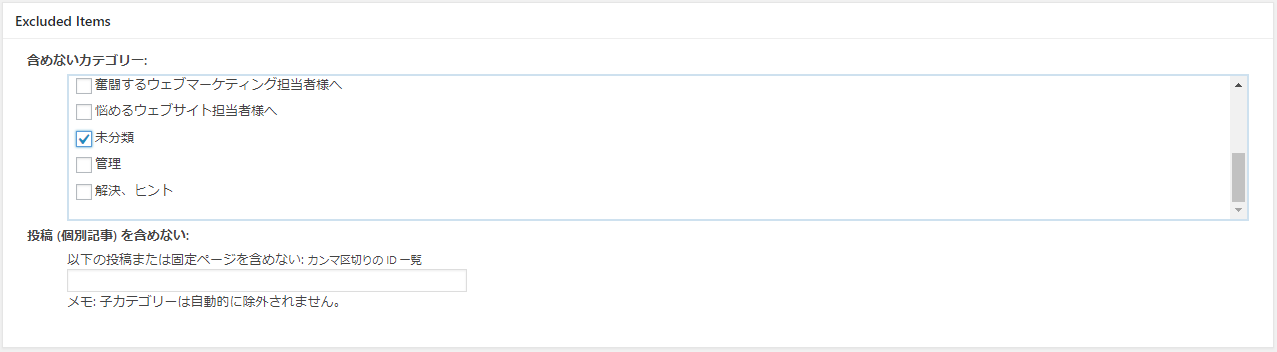
こちらはクローラーに巡回させないアイテムの設定です。「投稿(個別記事)を含めない」の欄は、URLではなくページIDを記入してください。複数ある場合はカンマで区切ります。
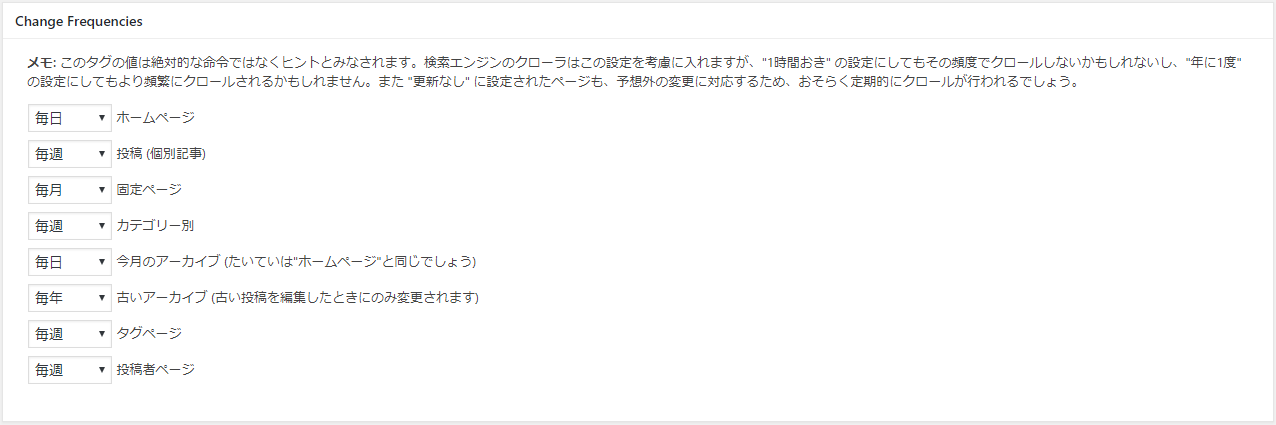
こちらは更新頻度の設定です。厳密でなくても結構です。「大体この位の頻度で更新する」と設定することで、クローラーの巡回を効率化します。
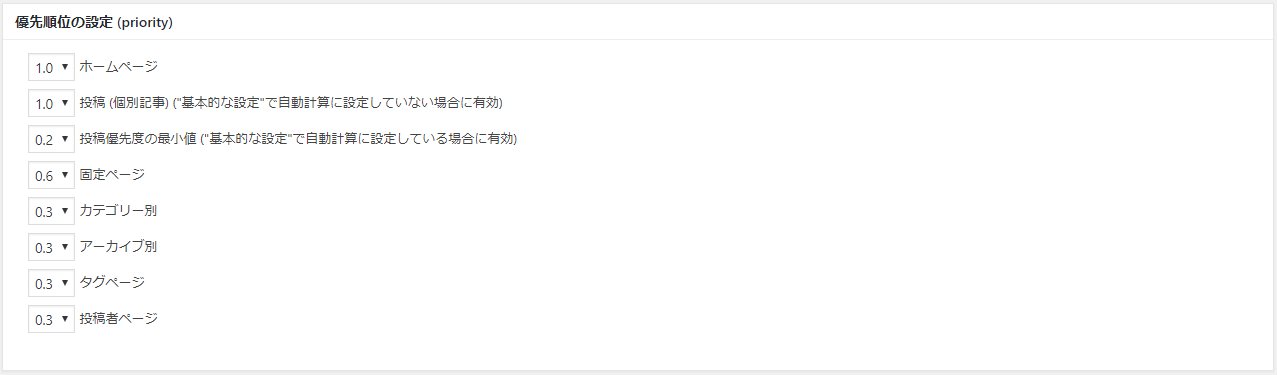
こちらはそれぞれの重要度を通知する設定です。0.1から1.0まであり、重要度が高くなるほど数値は大きくなります。
最後に一番したにある「設定を更新」ボタンをクリックすれば、設定は完了です!
次回はプラグイン「All In One SEO Pack」を使用したXMLサイトマップの設定をご紹介いたします。